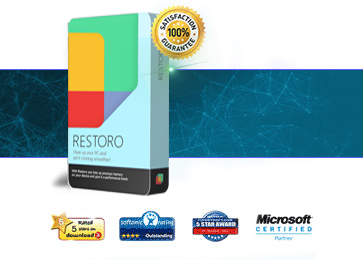5) Want to install multiple programs at the same time?
If you’re setting up a new PC, then you probably have to install several different programs before you get it running up to speed. You might want to download Firefox, iTunes, VLC Media Player, and other programs, for example. Instead of traveling to each individual website to download these programs, try using a free service called ninite.com, which allows you to quickly and easily manage several different program installations at one time. It will also check for updates for each of these programs. If you’re looking for free time-saving applications, Ninite is tough to beat.
4) Press F2 to quickly rename a file
Want to rename a file but don’t want to go through the hassle of clicking on its name? Simply press F2 to highlight the name and begin typing. It’s that easy. If you want to rename multiple files in the same folder, simply press TAB after renaming.
3) Minimize all Windows with two buttons
If somebody has just walked into the room and you want to minimize all the windows you have open, simply press Windows key + D. This will take you directly to the desktop. Once that person leaves the room, you can press Windows key + D to open up all those windows you just closed. This is great if you’re planning a secret birthday party for one of your friends!

2) Save time with Ctrl+Shift+Esc
One annoying thing about Windows 7 is that pressing Ctrl+Alt+Delete doesn’t take you immediately to the Windows Task Manager. Instead, it forces you to go to a screen where, 99% of the time, you’re not going to click on any option but “Open Windows Task Manager”. To skip this annoying step, simply hit Ctrl+Shift+Esc. This will take you directly to the task manager’s Processes menu, which tells you more information about your computer than the simple ‘Applications’ tab.
1) Save time while filling out forms
Whether you spend all day entering contests online or you’re just filling out boring banking information, knowing how to quickly fill out a tab can significantly reduce the time it takes to input data. Most people know that pressing ‘Tab’ will switch to the next input box. However, even more useful is ‘Shift+Tab’ which navigates you back one box. This is great if you accidentally typed in wrong information.